Beta Features
Apple Intelligence features, like Image Playground, are available on iPhone 15 Pro, iPhone 15 Pro Max, or newer devices running iOS 18.2 or later.
Presenting Image Playground
In order to present the Image Playground image creation interface, you need to
Import Image Playground
Use the Image Playground sheet modifier to display a sheet
Display the image from the returned URL
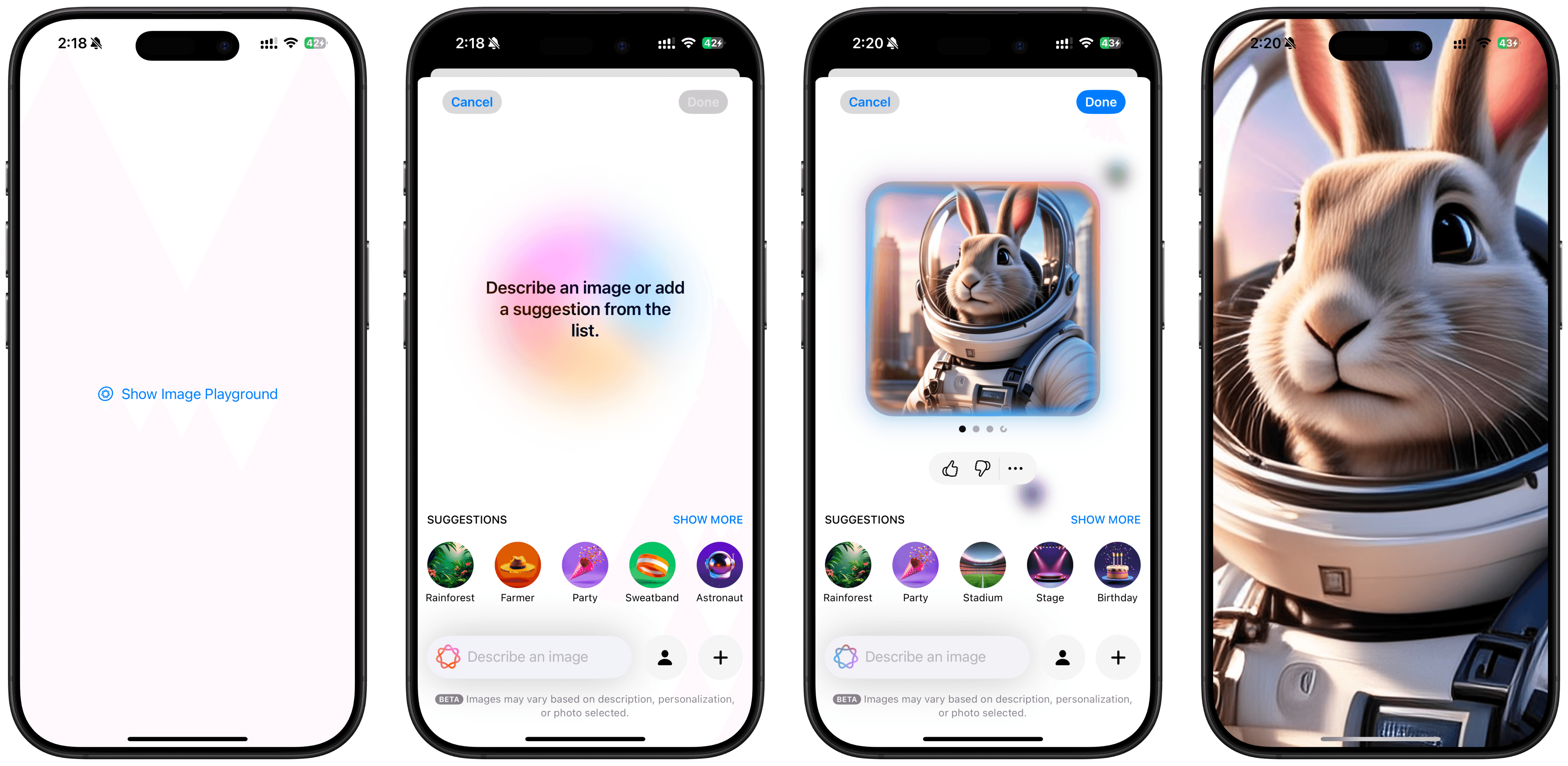
Image Playground Sheet
The Image Playground sheet functions like the normal sheet modifier. It takes in a Binding boolean isPresented value and returns a URL to the image.
In order to implement it, you will need
A State boolean variable to manage the presentation of the Image Playground sheet.
To pass that variable as a Binding value into the Image Playground sheet
To set the variable to true, in order to present it
You can attach the Image Playground Sheet modifier to any visible view, in this case, the Button that presents the sheet.
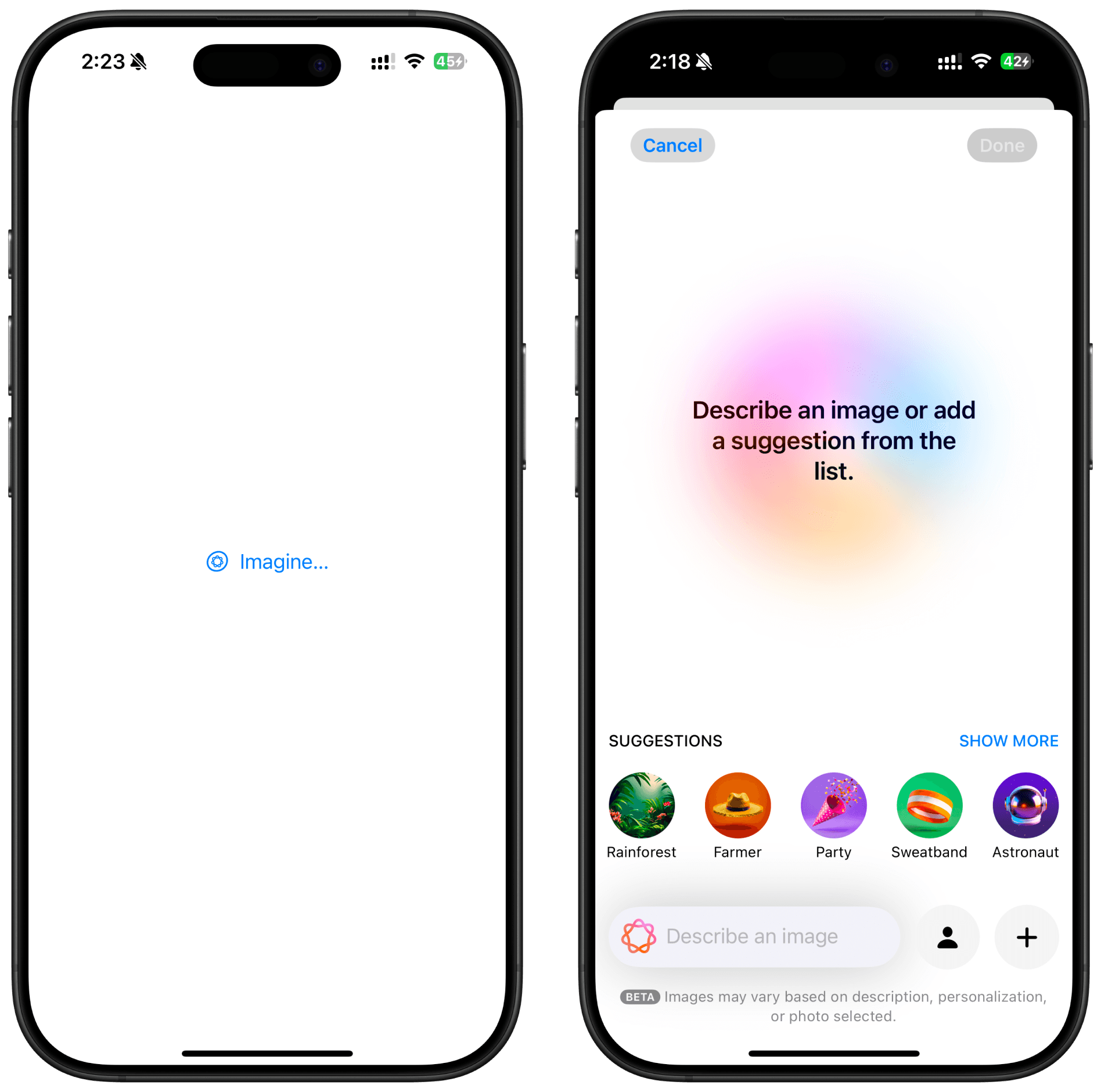
Displaying an Image from URL
The Image Playground Sheet returns a URL to locate the image through the completion handler (the curly braces at the end). In order to display the image, you can use an Async Image to load it from a URL
Loading Image from URL
To load an image from a URL, you will need
A State variable to store the image URL. This variable should be an Optional value so it can be set to
nilwhen no image has been generated.To set the image URL variable to the returned URL in the Image Playground sheet's completion handler
To display the image from a URL with Async Image.
You can use an if-let Optional binding to unwrap the imageURL and display the Async Image.
Customizing the Image
Within an Async Image, you can customize the appearance of the image. In the following example, the image is scaled to fit the view.
Creating a Placeholder
Using the placeholder parameter, you can supply the Async Image with a placeholder view to display. Using a Progress View allows you to create the indeterminate spinning indicator while waiting.
Remember to Move the Image
The image is stored in a temporary location after creation. If you intend on persisting the image, you can save the image to a different location by moving it out.
In the following example, the completion handler is modified to save the image permanently into a new location within the app's documents directory.
Checking for Availability
You can use the .supportsImagePlayground environment variable to check if Image Playground is available. It returns a boolean value.
With conditional rendering, you can show and hide a button or prompt based on whether or not Image Playground is available.
You can also add an else clause to display a view if Image Playground is not available. In the following example, a simple Text.
Downloading Image Playground
If Image Playground is not downloaded, or the user is still on the waitlist, the Image Playground Sheet will present the sheet where the user can see their waitlist status or sign up to join the waitlist.
Concepts
Concepts are text elements that specify the content to include in the image. You can use it to add pieces of text describing the image you want the user to create.
The user can override the concepts provided from within the Image Playground sheet.
Creating a Concept
There are two kinds of concepts, text and extracted.
Text concepts are suitable for short strings, like single words or sentences
Extracted concepts are suitable for longer strings, like paragraphs or documents.
Text Concepts
When you supply a Text Concept to the Image Playground, the system will try to add this string to the playground to use it as a prompt.
Extracted Concepts
When you supply an Extracted Concept to the Image Playground, the system will try to extract important or interesting concepts from the string and add them to the playground so that each concept becomes an input prompt.
You can choose to add a title with the title parameter.
Using Concepts
Single Text Concept
You can supply a single Text Concept by supplying the string itself into the concept parameter.
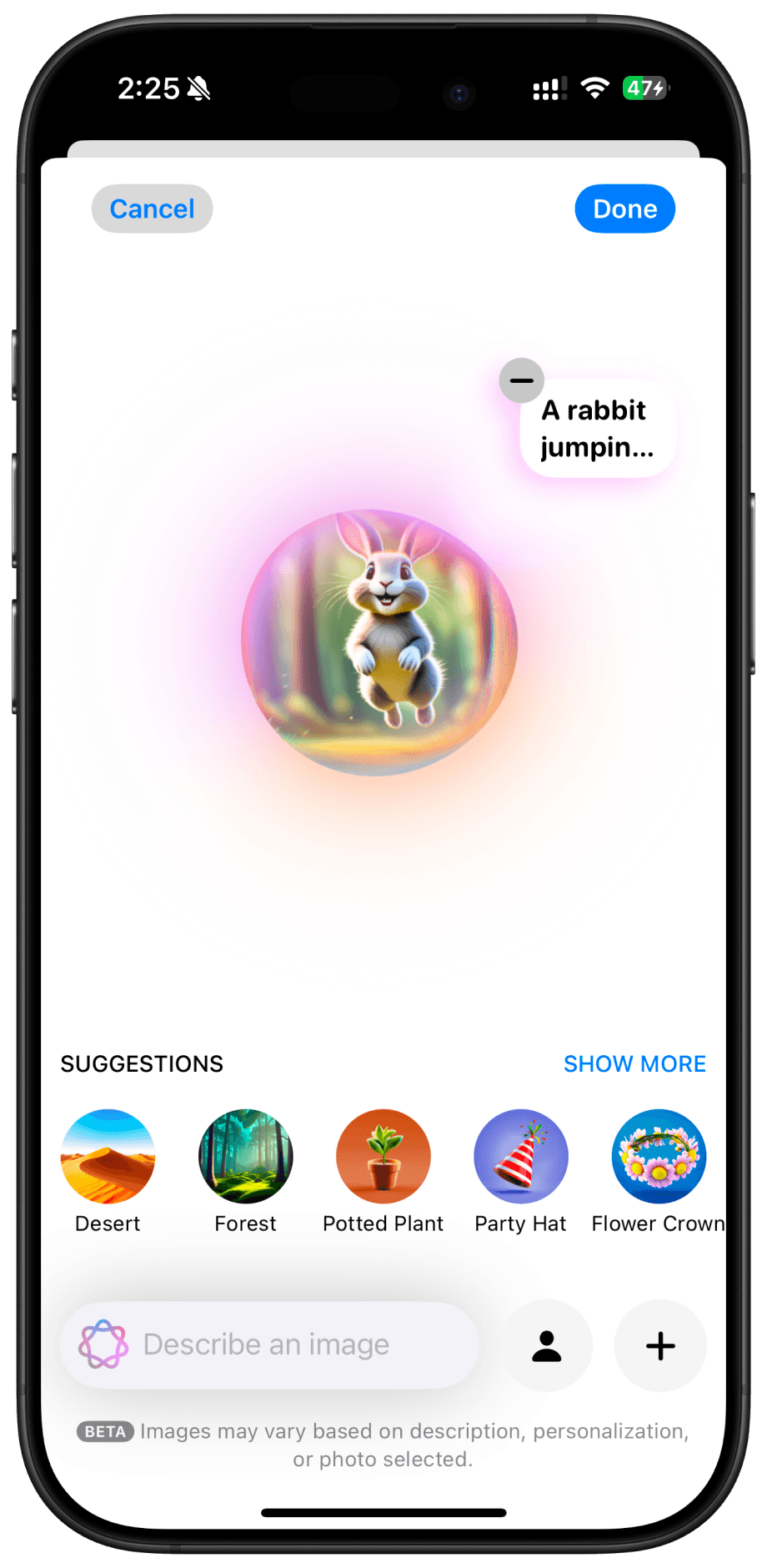
Using Any Concept(s)
The following example is a more flexible implementation, allowing you to use any number of Text and Extracted concepts. You will have to supply the Image Playground with an array of Image Playground Concepts.
Using a Source Image
You can specify an existing image to provide as the source image for creating a new image. The user can override the provided image and choose different images within the Image Playground sheet. If you do not provide a source image, Image Playground creates one based solely on the concepts.
In the following example, a concept and source image is used together to supply both to the user within the Image Playground sheet.
You can choose to omit the concept parameter as well. Without any provided concepts, the user can select from a series of system concepts to customize their image.
Finally, you can also provide a source image as a URL.
In These Collections
This article can also be found in these collections.



